こんにちは!現役ヘリパイロットのヤマとカワです!
今回の記事はGoogle Earthの便利機能について解説していきます。
基本的な距離を測ったりするのは誰でもできると思います。
今回は使える機能のリンク貼り付けを紹介します。
天候確認を簡単にするための機能 !
すぐにできる簡単な手順ですので参考にしてください。
航法の準備には天候確認が必須です。その天候確認を簡単にするための機能を
解説していきます。
ライブカメラのリンクを多数Google Earthに貼り付けていると
試験の際にルートの判断で有効ではないでしょうか?
準備するもの
Google Earth Pro
一番大事というか、前提としてGoogle Earthがないとそもそも話になりませんので
できればGoogle EarthのProをインストールしてください
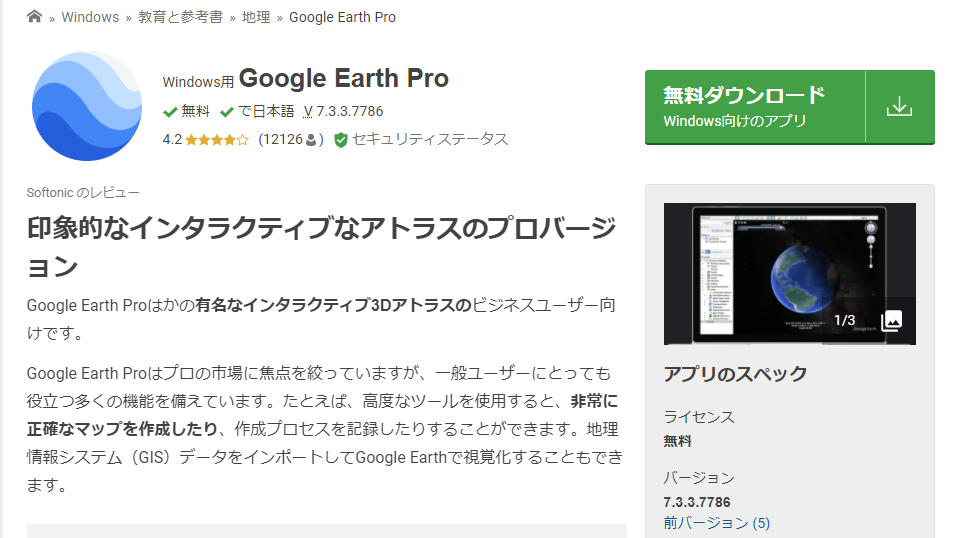
ライブカメラのHP
今回は例として富士山のライブカメラを引用します。
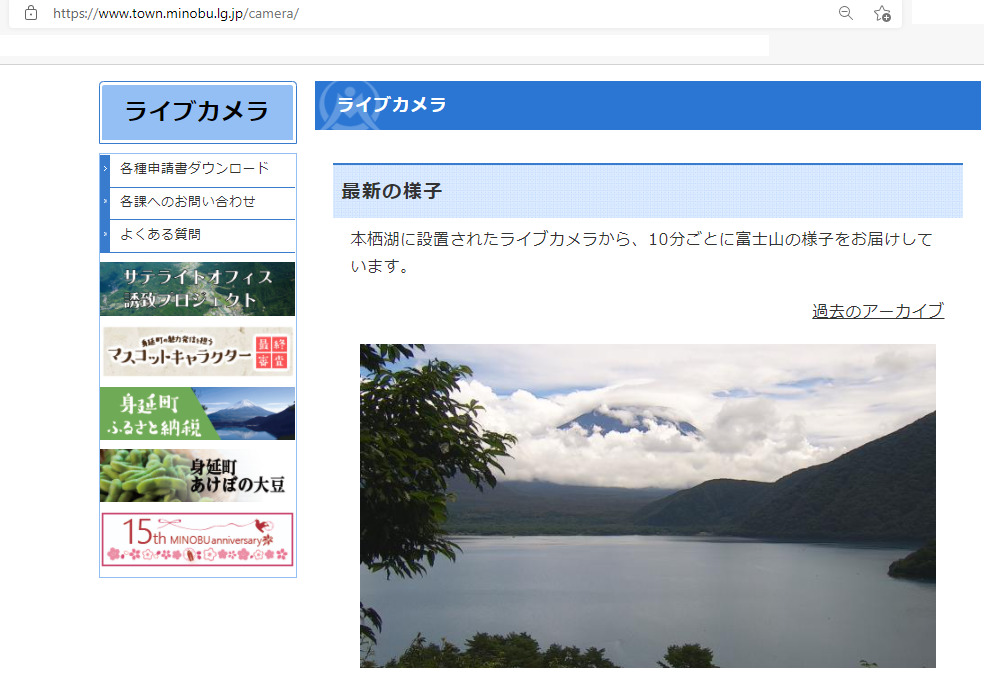
身延町HPより引用
やり方!
- Google Earthを開く
- ライブカメラがどこにあるかを把握する
- ポイント(画鋲マーク)を設定する
- リンクを貼り付ける
この手順でいきます。
画像で追っていきます。
Google Earthを開く
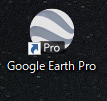
だいたいはこんな感じでショートカットができているはずです。
ライブカメラがどこにあるかを把握する
ライブカメラの場所を把握すると位置がどこで、カメラがどこに向いているかが分かります。
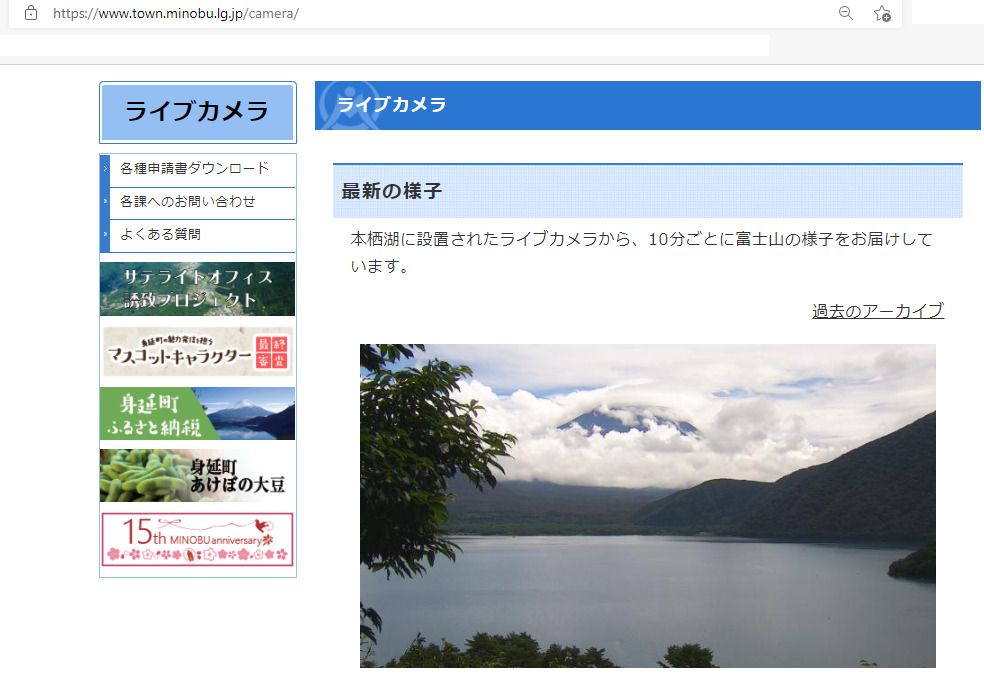
このHPは本栖湖から富士山を見た方向にカメラが向いています。
お札のデザインになっている風景で有名ですね!
ポイント(画鋲マーク)を設定する

左上に画鋲マークが今回のGoogle Earthで使う機能です。
ここを押すとこんな画面が出てきます。
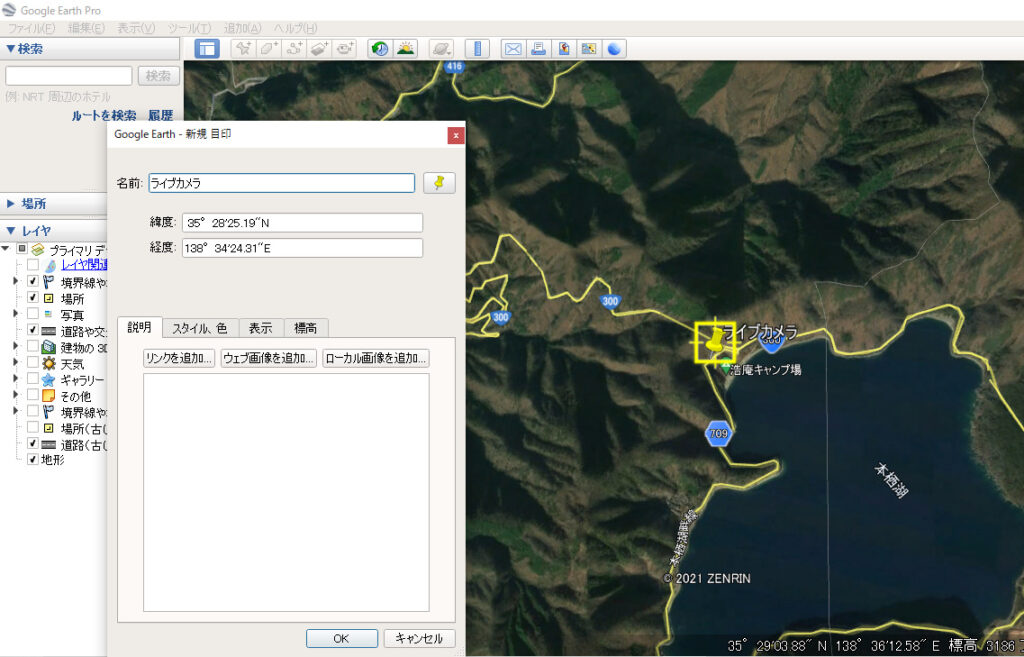
画鋲マークの名前を決めましょう。
今回は簡単に「ライブカメラ」としました。
お好みで「富士山ライブカメラ」等好きな名前を付けましょう。
リンクを貼り付ける
名前を決めたらいよいよリンクを貼り付けます。
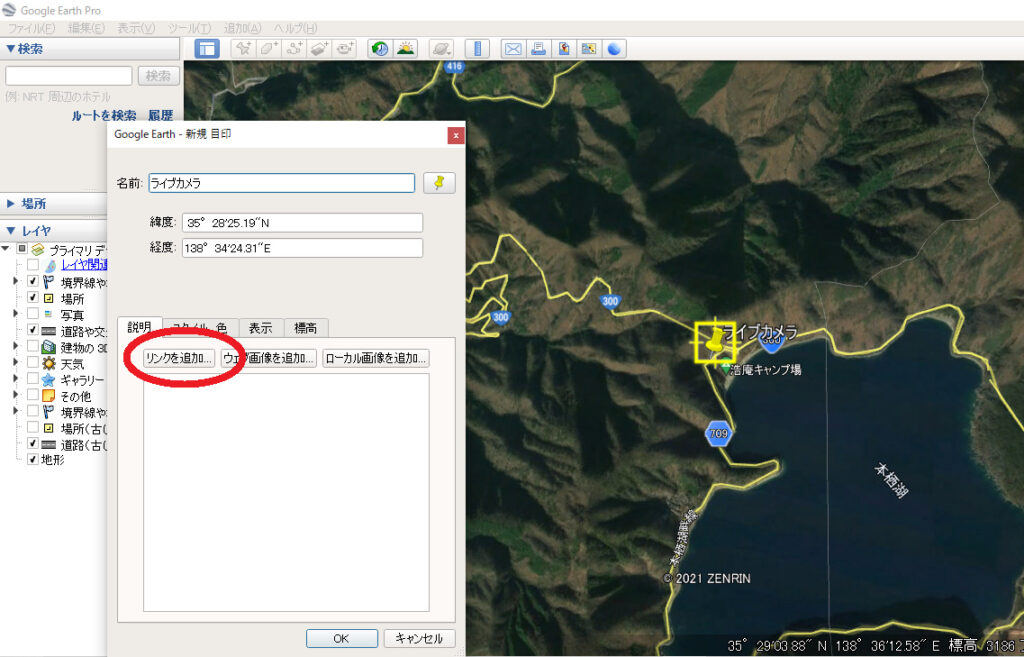
赤○で囲んでるボタンを押すとリンクURLを入力する欄が出てきました。
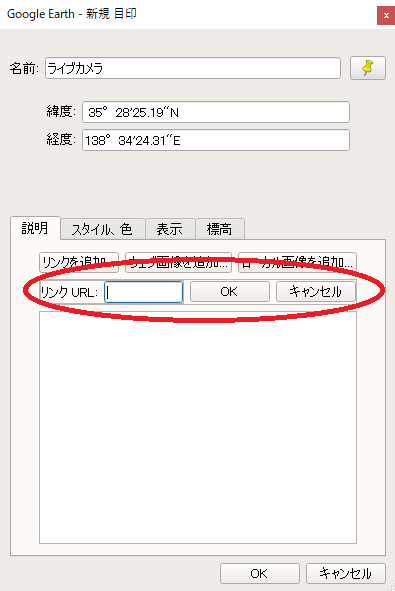
リンクURLの部分にライブカメラのURLをコピペで貼り付けて隣の「OK」を押します。
そうするとこんな感じでリンク入力されます。
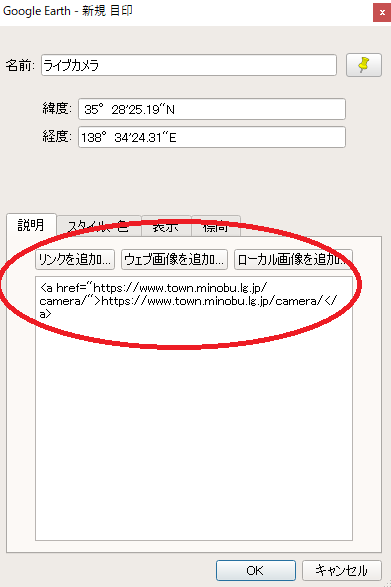
最後に下の「OK」をクリックして終了です。
画鋲マークをクリックするとURLが表示されてそこを選択すると
ライブカメラのページに飛べます!
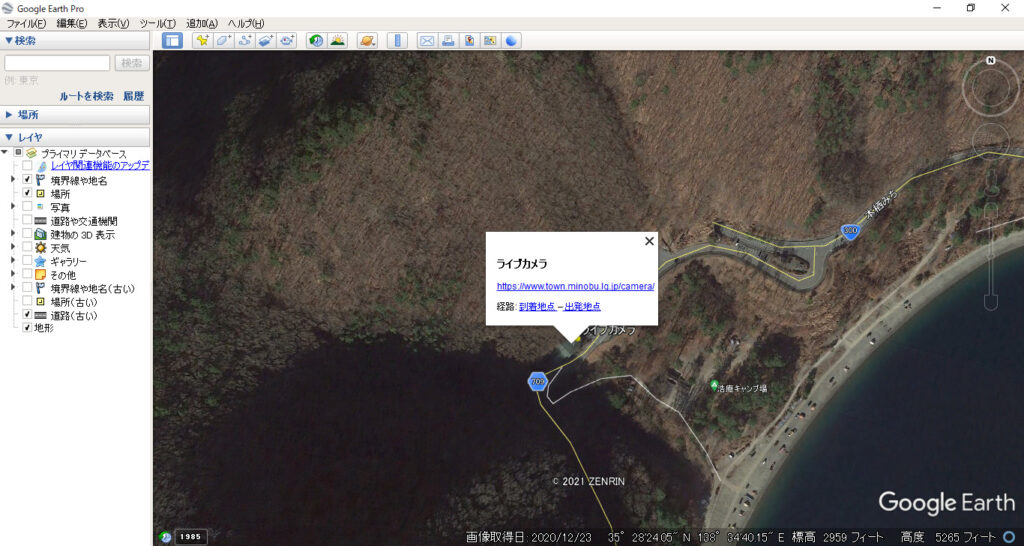
まとめ
今回の記事はGoogle Earthの使い方について解説しました。
同じことを書きますが以上の順でリンクを貼り付けることで、
後々天気の確認がしやすくなります。
航法の準備には天候確認が必須です。
その天候確認を簡単にするための機能を解説しました。
ライブカメラのリンクを多数Google Earthに貼り付けていると
試験の際にルートの判断に有効ではないでしょうか?
もし参考になった!と思ったら感想や質問をコメントを書いてくれたら嬉しいです。
それではグットラック!!





コメント